iflearn의 태블로 강의내용입니다.혹시 태블로 관심 있으신 분은 iflearn에서 무료로 수강 하시면 됩니다
*본 강의에 앞서
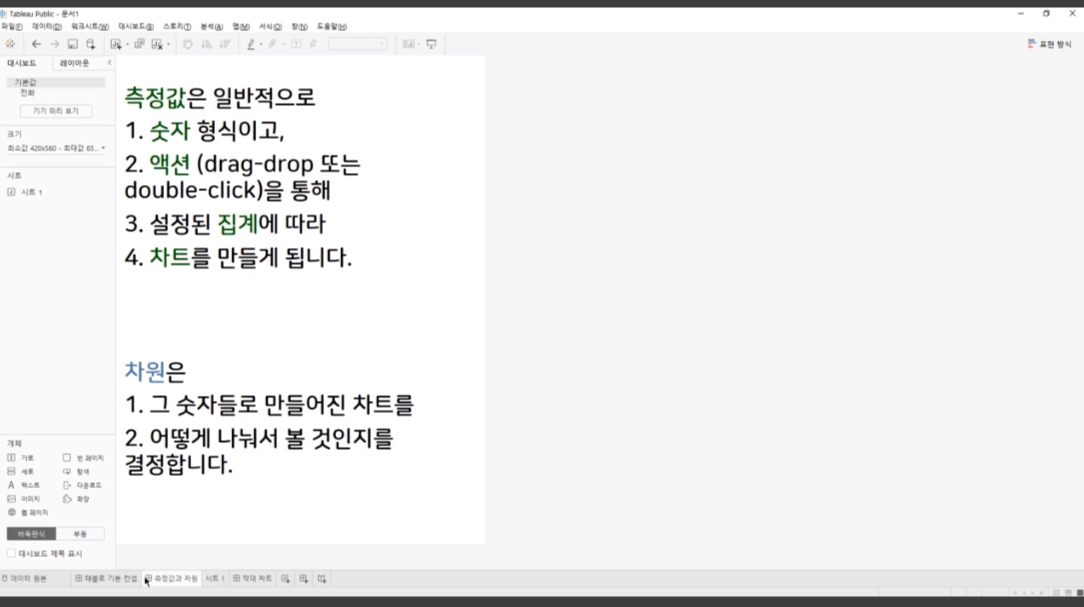
측정값
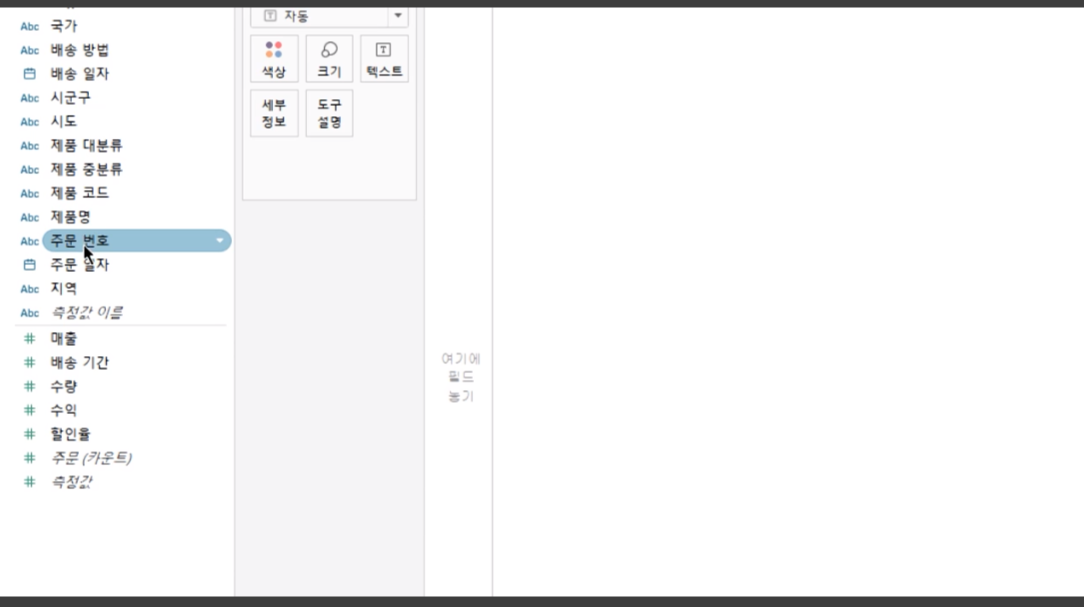
측정값은 #모양으로 아래에 배치가 되어있고, 차원은 그 위에 배치되어 있다. (#은 숫자타입을 뜻함)

기본 속성으로 합계로 설정되어 있어서 매출을 더블클릭할 경우 매출의 합계가 자동으로 계산된다.

수입은 합계가 타당하지만 할인율도 합계로 계산되다 보니까 1637로 표현되었다. 할인율은 평균으로 계산되도록 아래와 같이 수정 해야한다
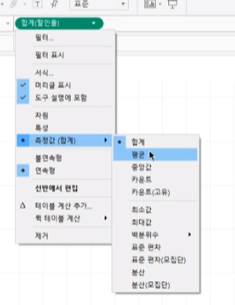
시트가 바뀌면 할인율 집계방식은 본래대로 합계로 계산된다. 이를 고치기 위해서는 아래와 같은 방법을 통해서 해당 컬럼에 대한 기본 집계방식을 수정하면 된다.
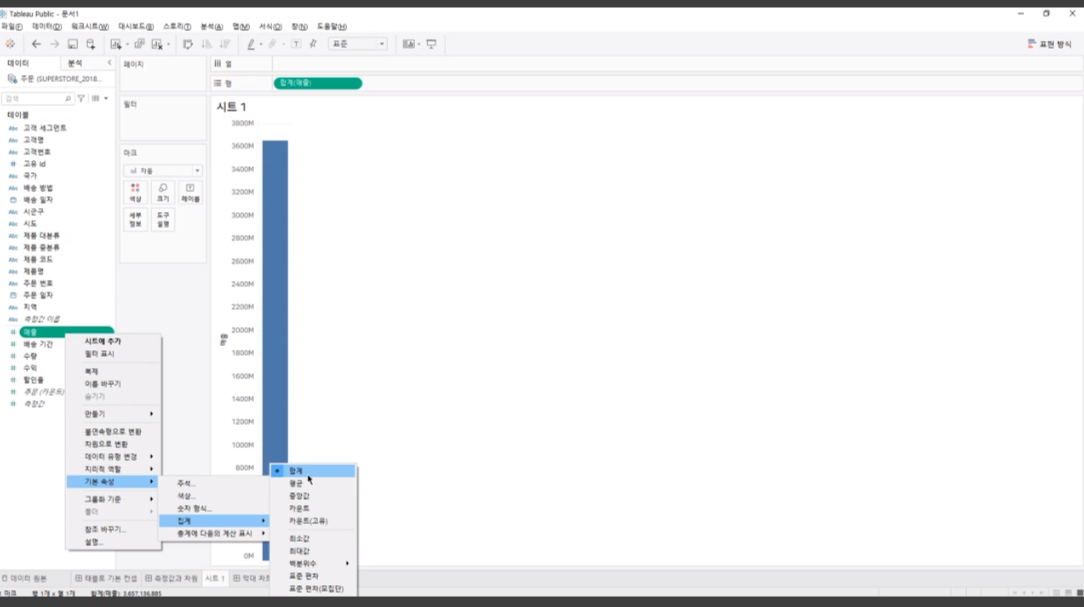
차원
-현재view에 만들어진 1개의 차트를 어떻게 나눠서 볼건지를 결정
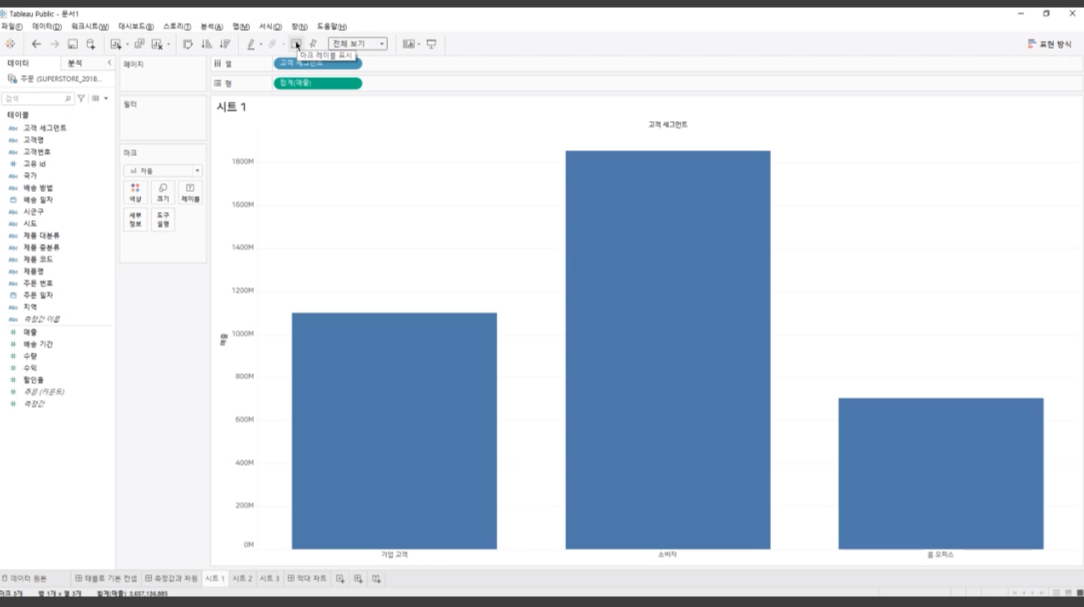
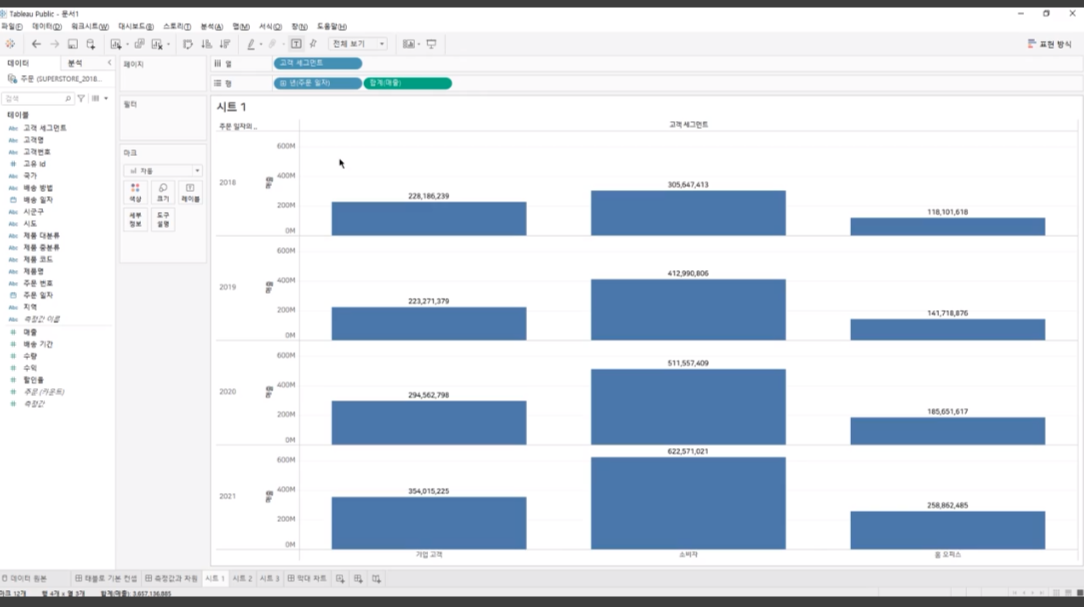
전체를 드래그 하면 전체 합계를 볼수 있다.
막대차트
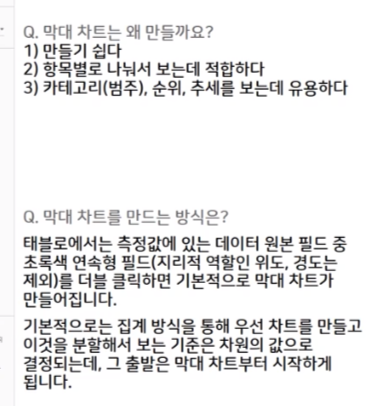
태블로는 막대차트를 권장/추천을 하고 있다. 따라서 차원/측정값을 선택하면 기본 그래프가 막대차트로 시각화하게 된다.
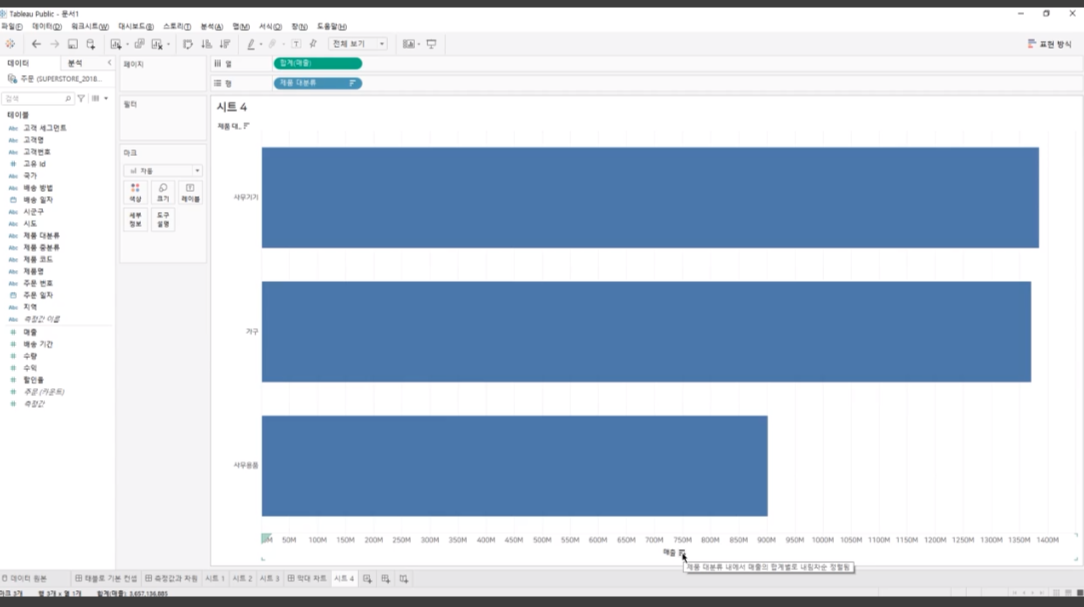
마우스를 클릭하면 매출액의 내림차순으로 정렬할수 있다. 레이블을 마킹하고 싶다면 아래와 같이 실행한다.
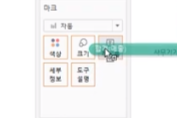
2억 이하/이상 색으로 구분

내림차순으로 정렬한 데이터에서 매출 평균을 기준삼아 색으로 구분해본다.
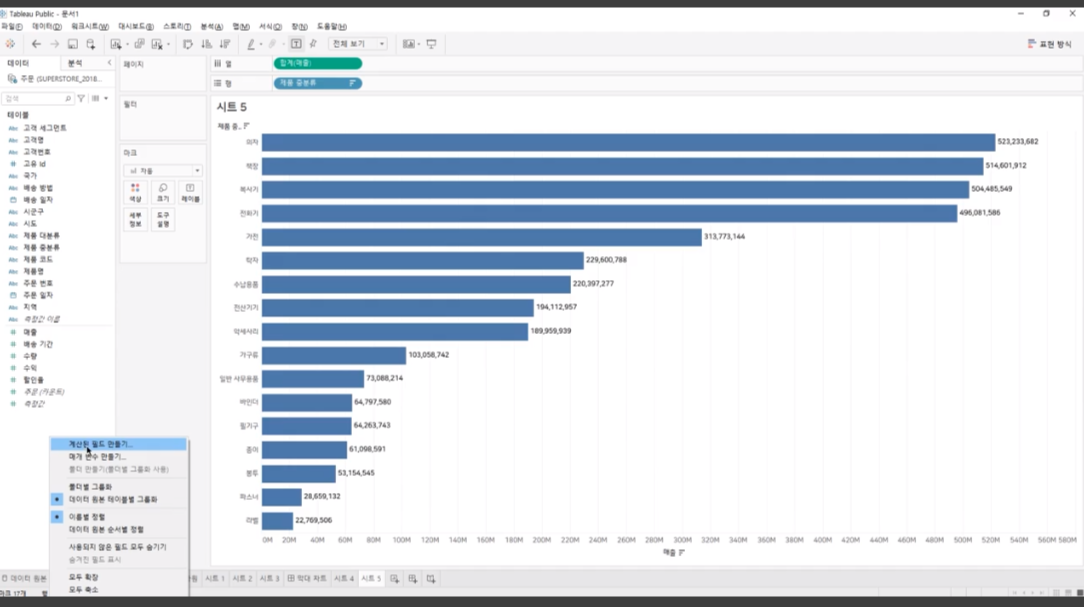
계산된 필드 선택을 누른다.
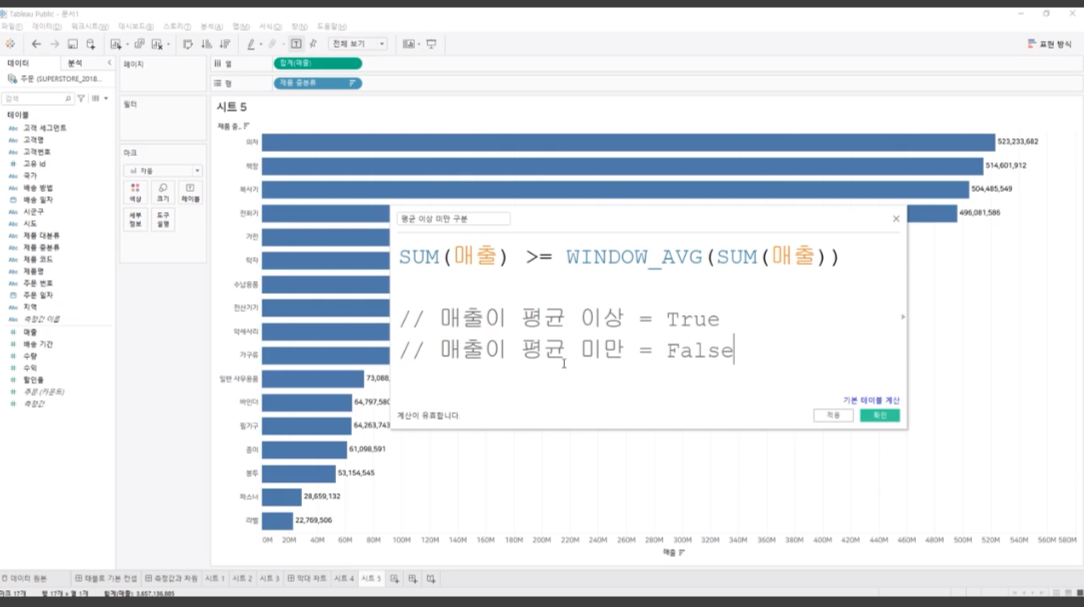
매출 평균보다 크면 True, 아니면 False 계산식을 통해 구분을 해줄수 있다.
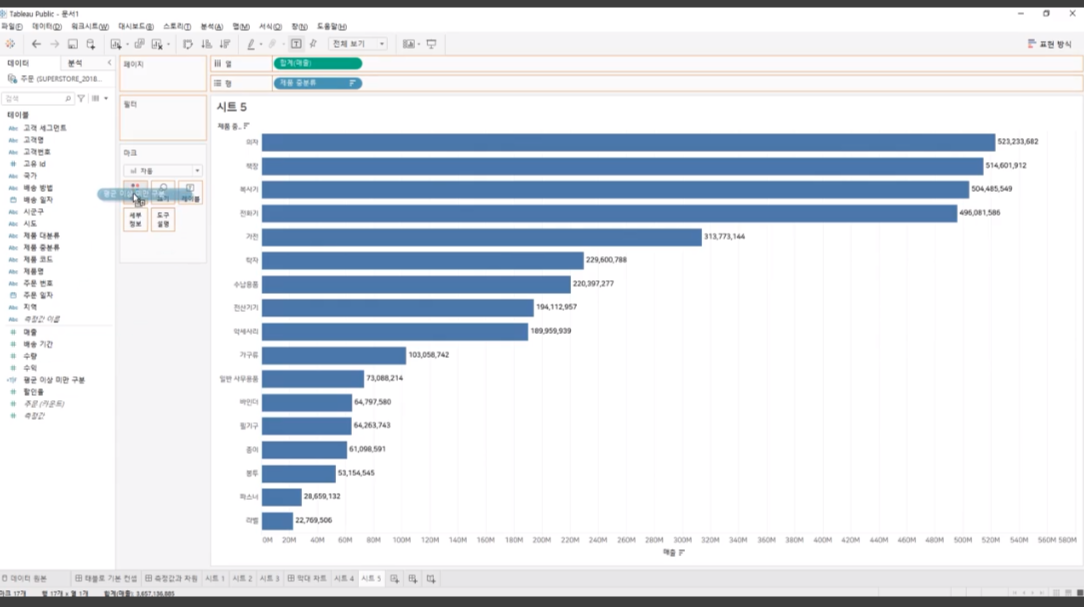
직접 만든 계산식을 색상 부분에 넣어주면 아래와 같이 구분이 된다.
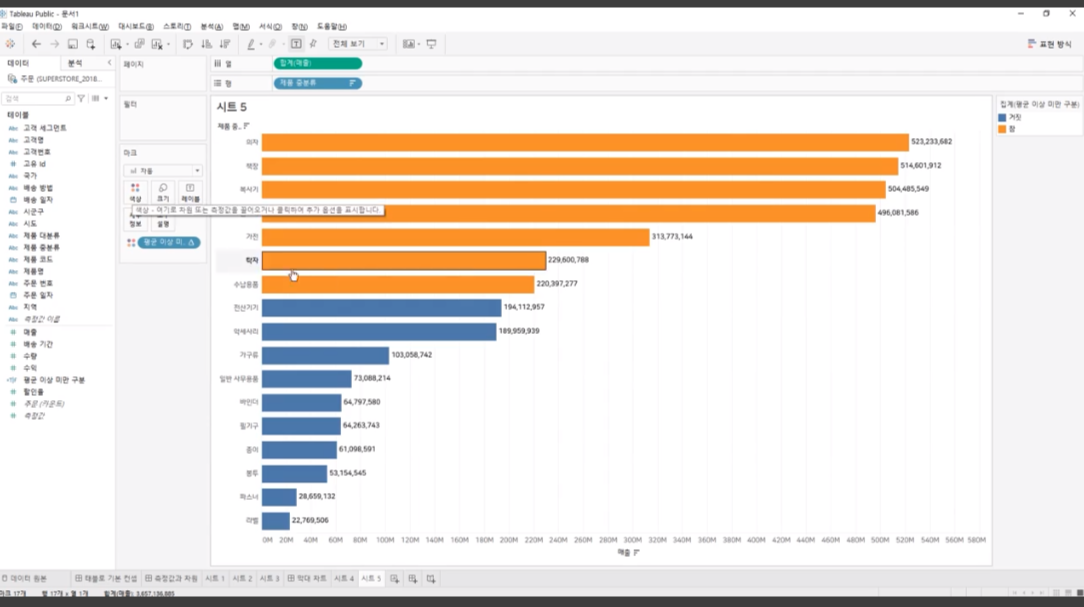
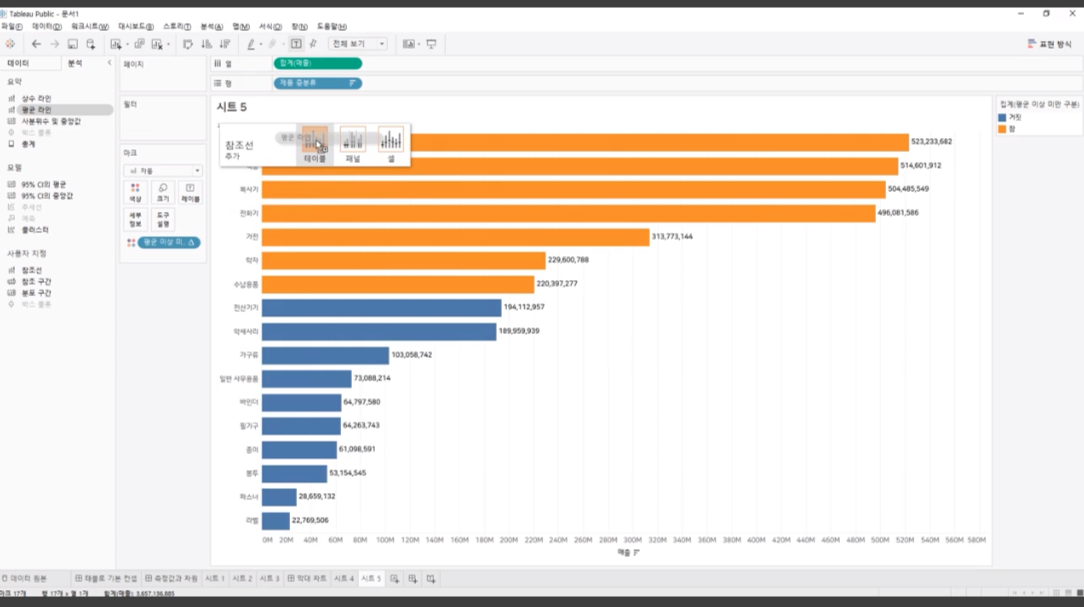
평균라인을 위와 같이 넣어주면 평균 선을 나타낼수 있다.
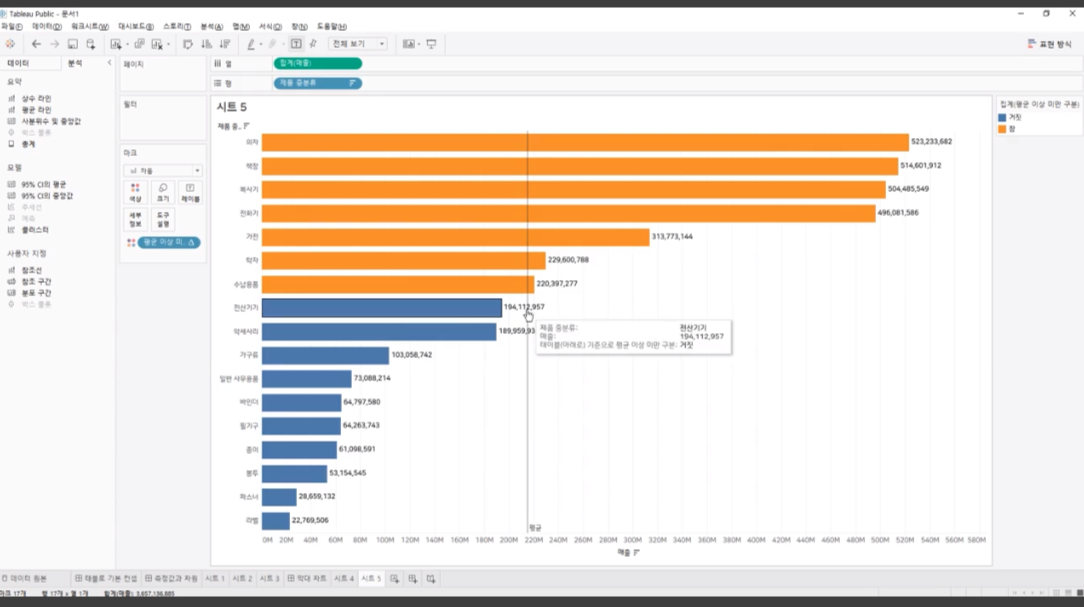
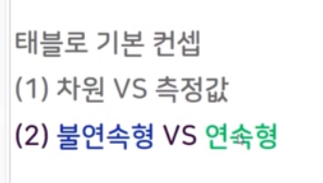
파란색으로 된 필드는 불연속형, 초록색으로 된 필드는 연속형으로 구분된다.
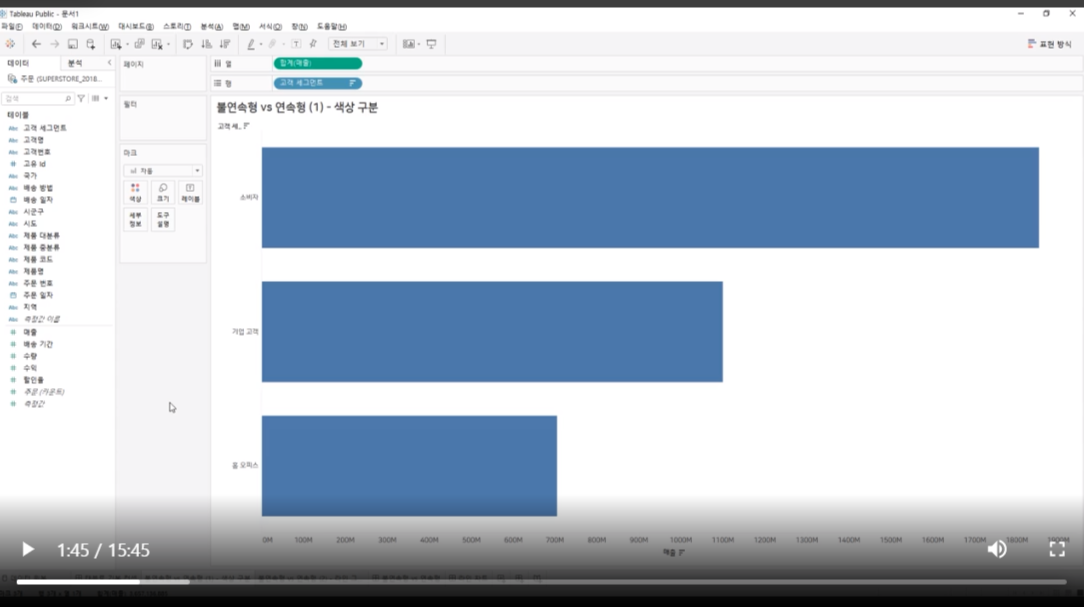
위 막대차트에서 모두 같은 색깔로 통일이 되어있다. 이를 구분하기 위해서는 2가지 방법이 있다. 첫번째 방법은 고객 세그먼트 별로 색 구분이고 두번째 방법은 매출이 크냐 작냐에 따라 구분하는 방법이 있다.
첫번째 방법은 아래와 같이 실행한다.
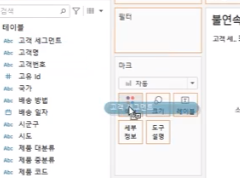
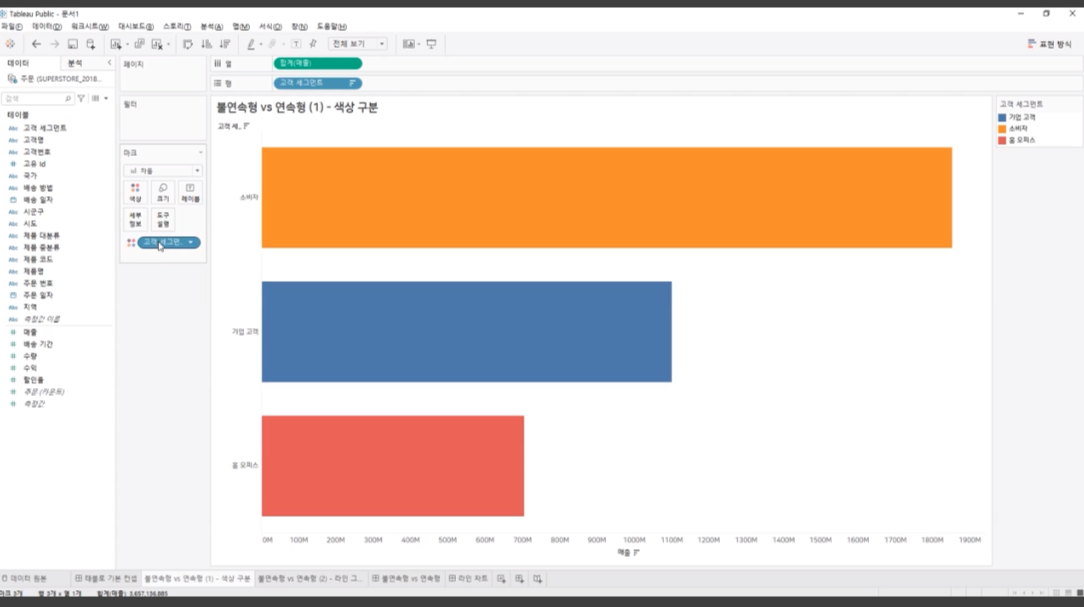
고객 세그먼트는 파란색 불 연속형 이므로 각각 끊어서 볼수 있다.
두번째 방법은 아래와 같이 실행한다.
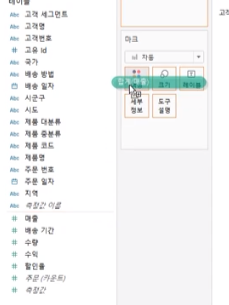
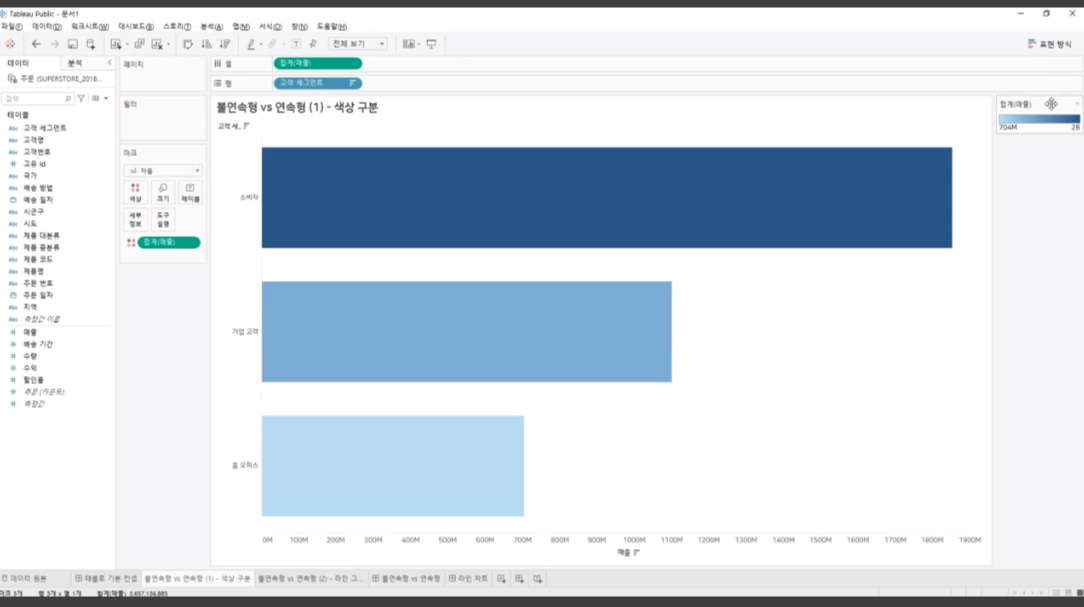
가장 오른쪽을 보면 아래와 같이 최소값부터 최대값까지 그라데이션으로 표현을 해줄수 있다.
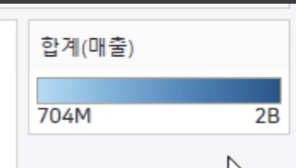
매출은 연속형이므로 이와 같은 결과를 얻을수 있다.
연속형vs불연속형 라인그래프

열이 날짜 속성이므로 연속된 값이 쭉 이어지는 라인 그래프가 만들어진다. 이를 막대그래프로 보고 싶다면 마우스가 가리키는 부분을 클릭후 막대그래프로 눌러주면 된다.
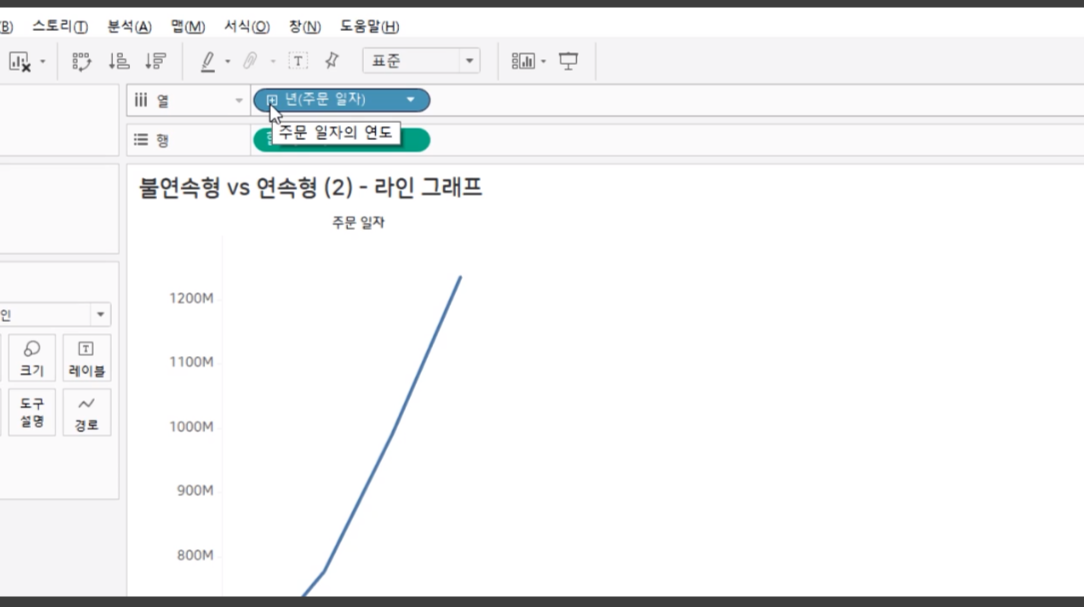
+로 된 의미는 계층이 있다는 뜻이다. 이를 눌러보면 분기 그래프가 생성된다.

또 분기 열 앞에 +가 또 있다. 이를 눌러주면 아래와 같은 그래프가 생성된다.
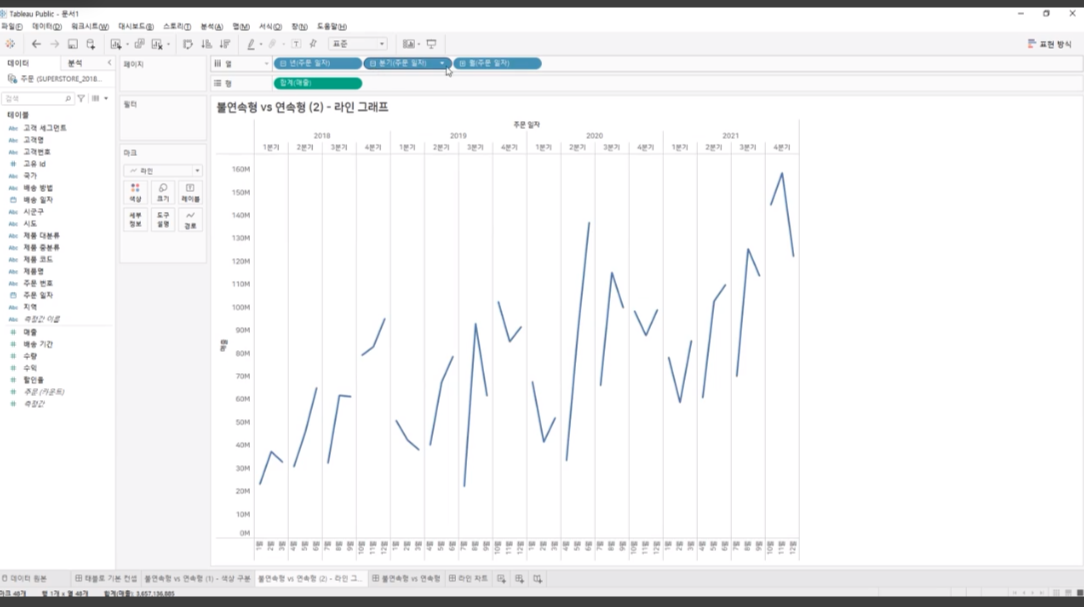
각 분기내에서 월별로 쪼개며, 이를 또 쪼개면 일별로 만들수 있다.
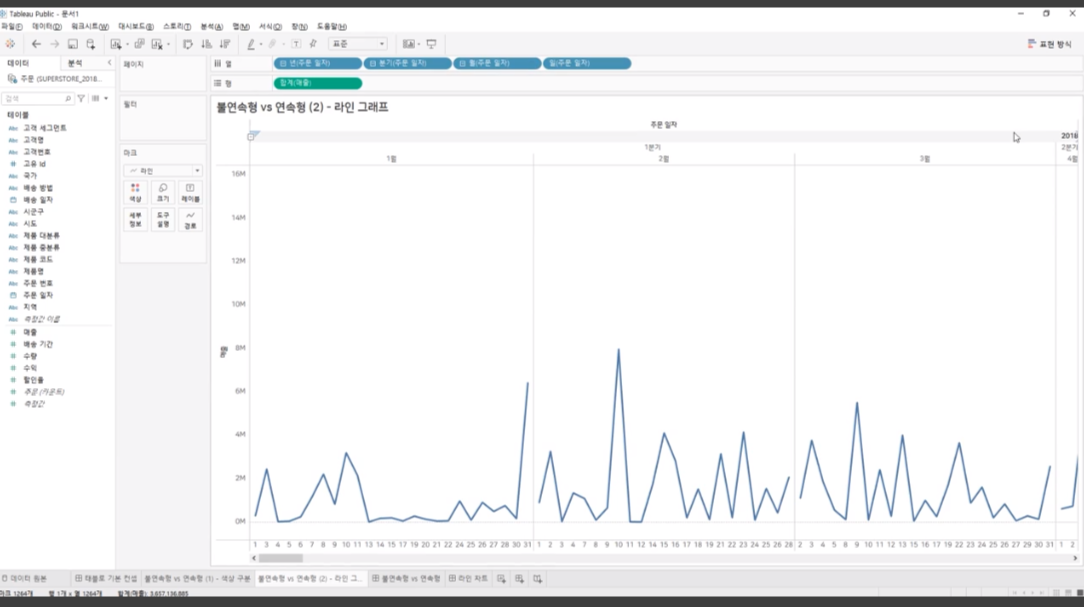
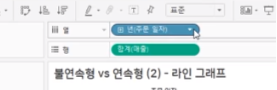
년 컬럼을 위 처럼 누르면 아래 처럼 나오는데
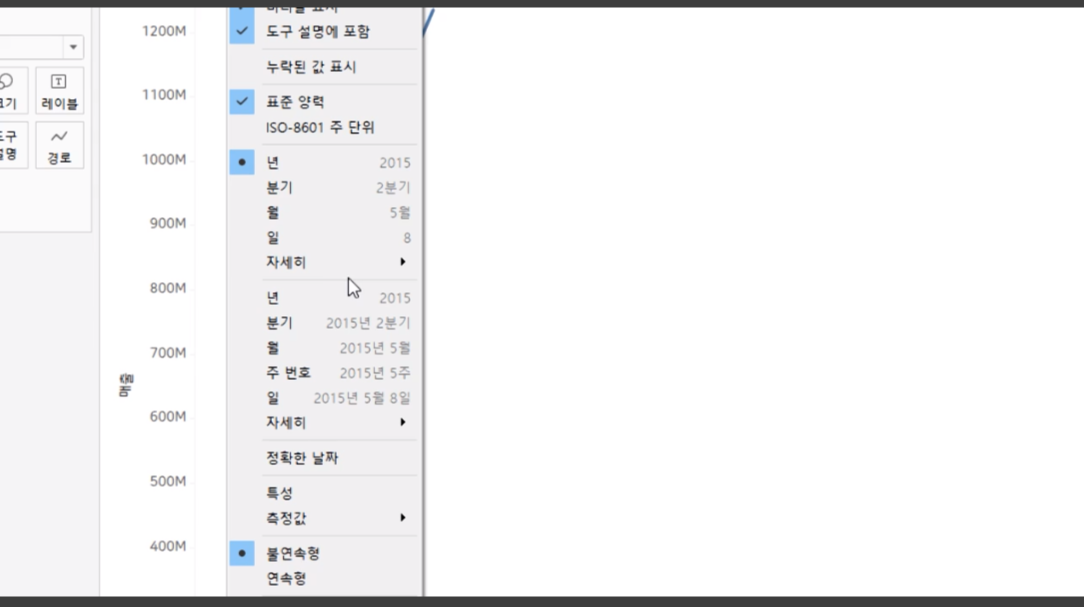
마우스가 가리키는 그레이 선을 기준으로 위에 위치한 년,분기,월,일은 불연속형이며 아래는 연속형이라 부른다. 이 둘의 차이점은 회색 글자로 그 예를 볼수 있다. 불 연속형 분기를 보면 오직 분기만 있다. 반면 연속형 분기를 보면 각 해당 년도에 따른 분기를 볼수 있다. 아래는 연속형 분기를 선택했을때 표현되는 그림이다. 연속형이므로 행,열이 모두 초록색으로 표현되어 있다.
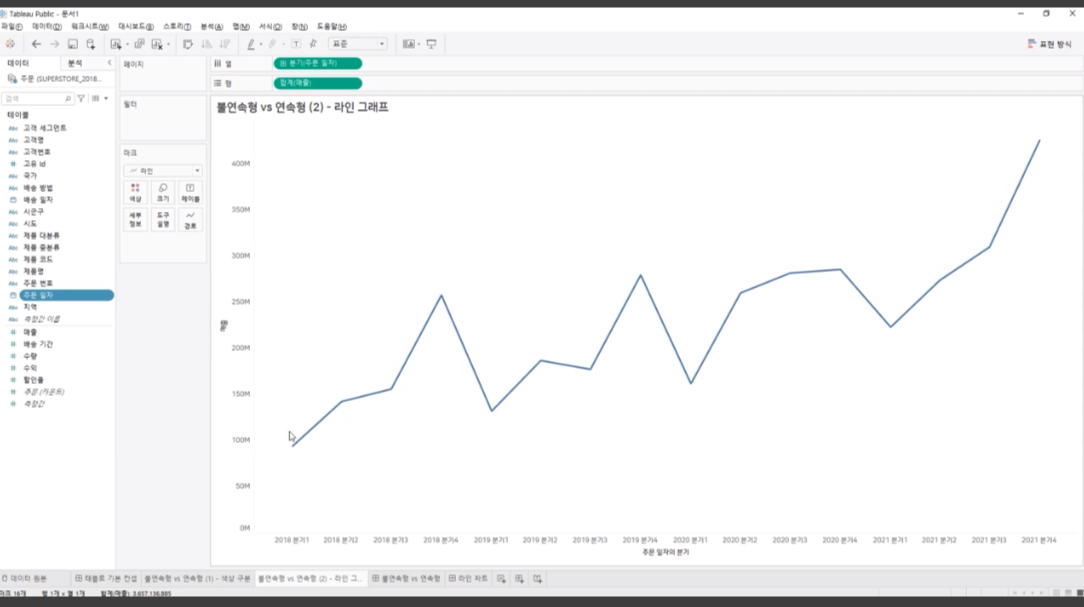
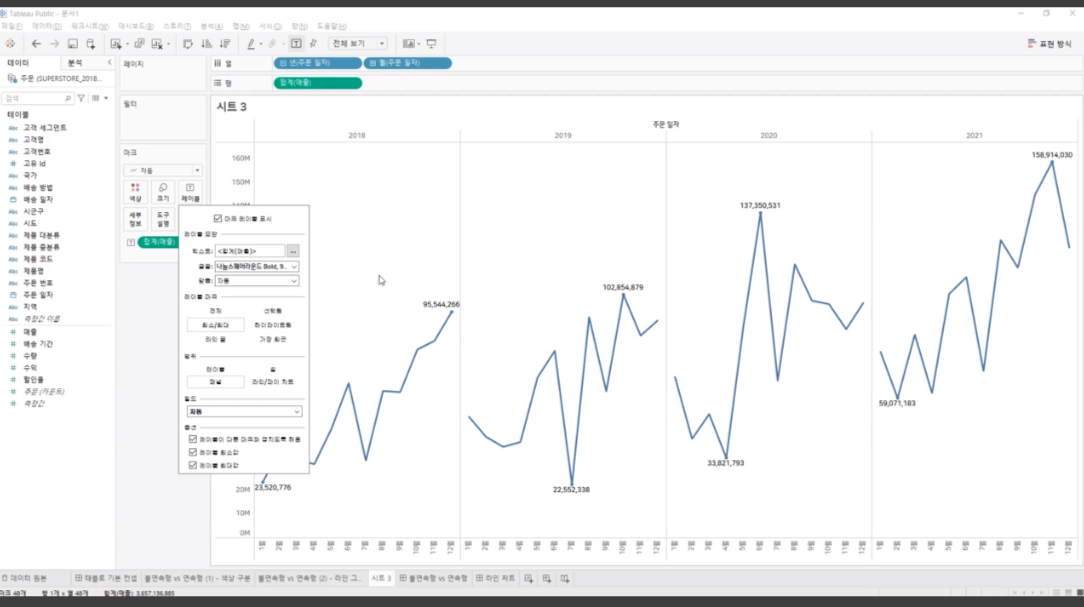
패널은 각 회색그리드를 기준으로 삼는다. 따라서 최소/최대를 클릭 후 패널을 선택하면 각 패널마다 최소/최대값을 보여준다. 테이블은 위 4개의 패널을 통합된 하나의 기준으로 삼는다.
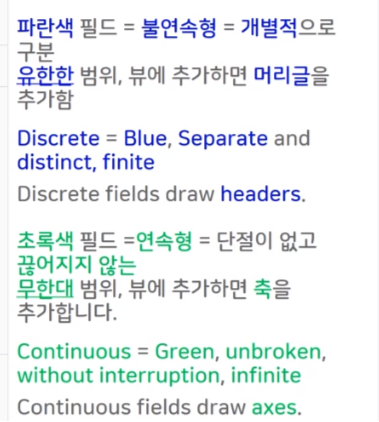

'Data Diary' 카테고리의 다른 글
| 2021-08-10(태블로_기초편) (0) | 2021.08.10 |
|---|---|
| 2021-08-09(딥러닝 수학 7_ gradient descent2 & learning late) (0) | 2021.08.09 |
| 2021-07-29(Mask-RCNN_Segmentation) (0) | 2021.07.30 |
| 2021-07-26(RetinaNet & EfficientDet) (0) | 2021.07.26 |
| 2021-07-20(Yolo) (0) | 2021.07.20 |



